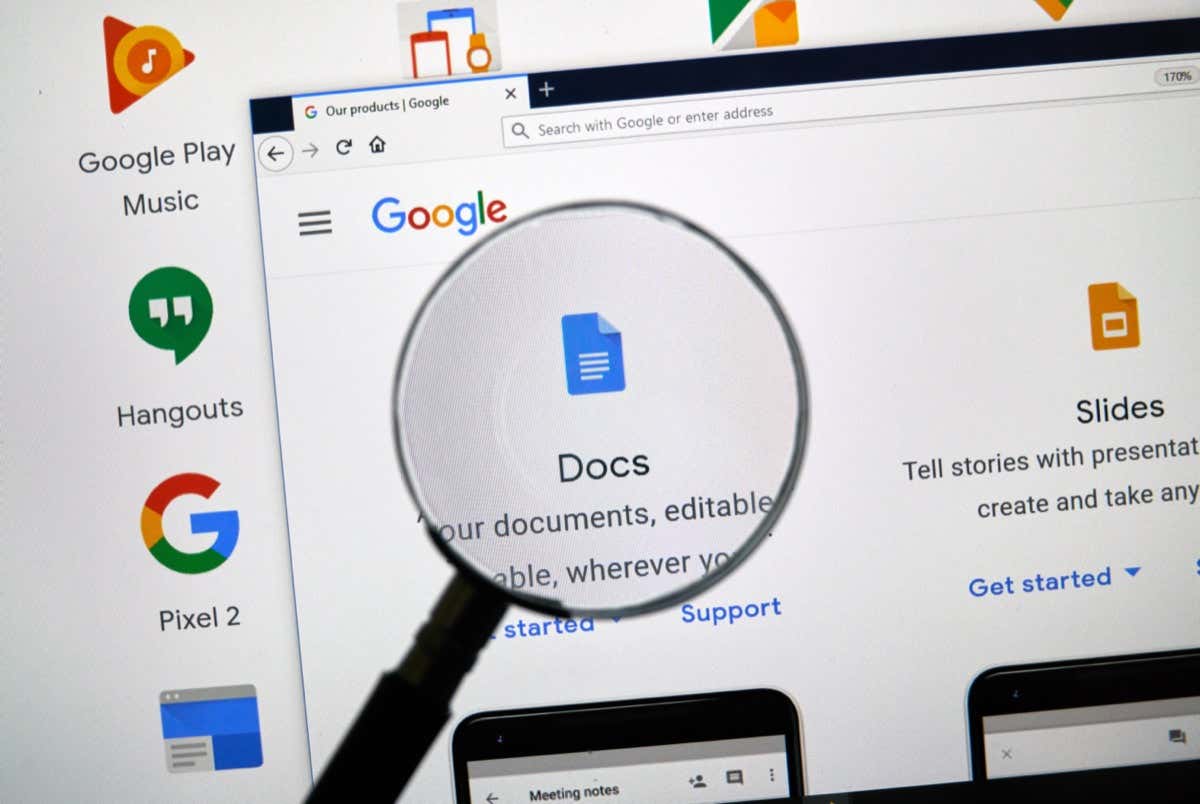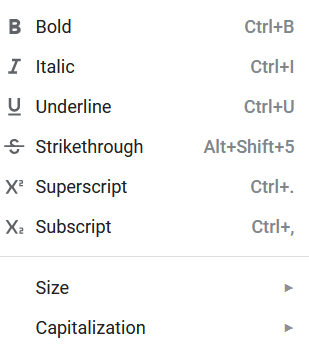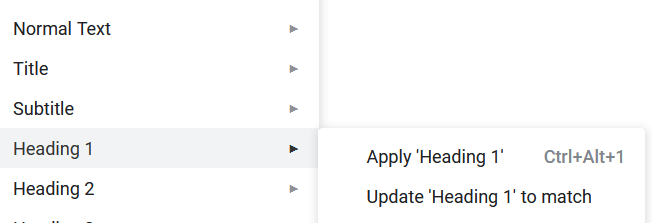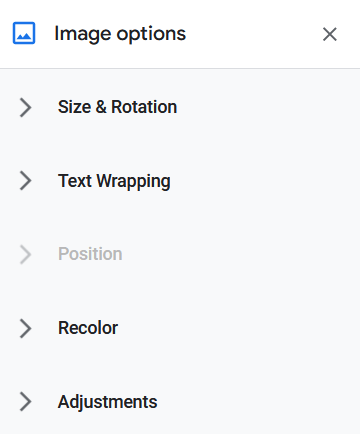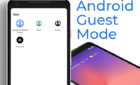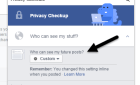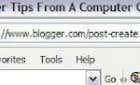Improve your workflow, impress your coworkers
Improve your workflow by using keyboard shortcuts for everything. You can even create custom shortcuts that work best for you. Shortcuts work on every app and system, from your Word document to the Windows interface. Many of them also stay the same no matter what program you’re using.
This article will focus on learning the best keyboard shortcuts for Google Docs.
Commonly Used Shortcuts
The shortcuts in this section are very popular, not only in Google Docs but in various different apps, browsers, and programs you might use. You are probably already familiar with some of them.
| Ctrl + C | Copy content onto the clipboard. |
| Ctrl + X | Cut the desired content. While Copy makes a new copy of the content, the cut command will remove the content from its original place so you can paste it wherever you want. |
| Ctrl + V | Paste the previously copied or cut content. |
| Ctrl + Z | Undo the last action. |
| Ctrl + Shift + Z | Redo the last action. |
| Ctrl + K | Opens up a field where you can insert or edit links. |
| Alt + Enter | Open up a link from your Google Doc. |
For macOS:
| Cmd + C | Copy content onto the clipboard. |
| Cmd + X | Cut the content. |
| Cmd + V | Paste. |
| Cmd + Z | Undo the last action. |
| Cmd + Shift + Z | Redo the last action. |
| Cmd + K | Insert or edit links. |
| Option + Enter | Open a link already in the Google Docs file. |
Text Formatting Shortcuts
Whether you use Google Docs for work, school projects, or for writing a book, you will need to format the text. That way the document would be easy to read and understand. Text formatting can be done either while you’re writing or after. Either way, there are keyboard shortcuts that will help you be done with it quickly and effortlessly.
Some of the text formatting shortcuts are common with most writing apps and you’re probably already familiar with them.
| Ctrl + B | Bold the selected text. |
| Ctrl + I | Make the selected text italic. |
| Ctrl + U | Underline the selected text. |
| Ctrl + Shift + V | This is a more complex version of the Ctrl + V command. In Google Docs, when you copy and paste content from somewhere else, Google Docs automatically formats it. Use this shortcut to paste an unformatted version of the copied content. |
| Ctrl + \ | Clear Google Doc formatting of the selected text. |
| Ctrl + Alt + C | Copy the formating action of the selected text. |
| Ctrl + Alt + V | Paste the previously copied formatting action on new text. |
| Alt + Shift + 5 | Strikethrough a part of your text to indicate that you made a change. |
| Ctrl + . | Make the selected text superscript. |
| Ctrl + , | Make the selected text subscript. |
| Ctrl + Shift + . | Increase the font size. |
| Ctrl + Shift + , | Decrease the font size. |
For macOS:
| Cmd + B | Bold. |
| Cmd + I | Italic. |
| Cmd + U | Underline. |
| Cmd + Shift + V | Paste the unformatted version of the copied content. |
| Cmd + \ | Clear Google Doc formatting of the selected text. |
| Cmd + Option + C | Copy the formatting action of the selected text. |
| Cmd + Option + V | Paste the previously copied formatting action on new text. |
| Cmd + Shift + X | Strikethrough a part of your text to indicate that you made a change. |
| Cmd + . | Make the selected text superscript. |
| Cmd + , | Make the selected text subscript. |
| Cmd + Shift + . | Increase the font size. |
| Cmd + Shift + , | Decrease the font size. |
Paragraph Formatting Shortcuts
Paragraph formatting is as important as the text itself. It makes your Google Doc easy to follow and read. Here are some shortcuts that will speed up the process of making your Google Doc look orderly:
| Ctrl + Shift + L | Align the selected paragraphs to the left. |
| Ctrl + Shift + E | Align the selected paragraphs to the center. |
| Ctrl + Shift + R | Align the selected paragraphs to the right. |
| Ctrl + Shift + J | Justify the selected paragraph or part of the text. |
| Ctrl + Shift + Up Arrow | Move the selected paragraph up. |
| Ctrl +Shift +Down Arrow | Move the selected paragraph down. |
| Ctrl + Shift + 7 | Make the selected paragraph a numbered list. |
| Ctrl + Shift + 8 | Make the selected paragraph a bulleted list. |
| Ctrl + Shift + 9 | Make the selected paragraph a checklist. |
For macOS:
| Cmd + Shift+ L | Align text to the left. |
| Cmd + Shift + E | Align text to the center. |
| Cmd + Shift + R | Align text to the right. |
| Cmd + Shift + J | Justify the selected paragraph or a part of the text. |
| Ctrl + Shift + Up Arrow | Move the selected paragraph up. |
| Ctrl +Shift +Down Arrow | Move the selected paragraph down. |
| Cmd + Shift + 7 | Create a numbered list. |
| Cmd + Shift + 8 | Create a bulleted list. |
| Cmd + Shift + 9 | Create a checklist. |
Image and Drawings Formatting Shortcuts
Graphics help you present your work better and visualize your thoughts. Did you know you can format the images and drawings in your Google Doc to fit perfectly with the text they are accompanying? Use these shortcuts to make your workflow effortless.
| Ctrl + Alt + K | Resize the image larger with the aspect ratio intact. |
| Ctrl + Alt + B | Resize the image larger horizontally. |
| Ctrl + Alt + I | Resize the image larger vertically. |
| Ctrl + Alt + J | Resize the image smaller with the aspect ratio intact. |
| Ctrl + Alt + W | Resize the image smaller horizontally. |
| Ctrl + Alt + Q | Resize the image smaller vertically. |
| Alt + Right Arrow | Rotate the selected image clockwise by 15°. |
| Alt + Left Arrow | Rotate the selected image counterclockwise by 15°. |
| Alt + Shift + Right Arrow | Rotate the selected image clockwise by 1°. |
| Alt + Shift + Left Arrow | Rotate the selected image counterclockwise by 1°. |
For macOS:
| Cmd + Ctrl + K | Resize the image larger with aspect ratio intact. |
| Cmd + Ctrl + B | Resize the image larger horizontally. |
| Cmd + Ctrl + I | Resize the image larger vertically. |
| Cmd + Ctrl + J | Resize the image smaller with the aspect ratio intact. |
| Cmd + Ctrl + W | Resize the image smaller horizontally. |
| Cmd + Ctrl + Q | Resize the image smaller vertically. |
| Option + Right Arrow | Rotate the selected image clockwise by 15°. |
| Option + Left Arrow | Rotate the selected image counterclockwise by 15°. |
| Option + Shift + Right Arrow | Rotate the selected image clockwise by 1°. |
| Option + Shift + Left Arrow | Rotate the selected image counterclockwise by 1°. |
Shortcuts for Comments, Footnotes, and More
You can even edit footnotes and headers with several shortcuts. Need to reply fast to a comment made by your boss or editor? No problem, even that can be done in no time. Here’s how:
| Ctrl + Alt + [1-6] | Changes the heading style. The number between 1 and 6 determines the style that will be applied. |
| Ctrl + Enter | Insert a page break into the document. |
| Ctrl + Alt + M | Quickly insert a comment into the Google Docs file. |
| Select comment + R | Leave a reply on the selected comment. |
| Select comment + E | Resolve the selected comment. |
| Ctrl + Alt + F | Insert a new footnote. |
| Hold Ctrl + Alt + E then F | Move to the current footnote. |
| Hold Ctrl + Alt + N then F | Move to the next footnote. |
| Hold Ctrl + Alt + P then F | Move to the previous footnote. |
| Ctrl + Alt + X Or press f7 | Open the spelling/grammar check for your Google Docs file. |
| Ctrl + Alt + Z Or Alt + Shift + ~ | Enable screen reader support. |
For macOS:
| Cmd + Option + [1-6] | Changes the heading style. |
| Cmd + Enter | Insert a page break into the document. |
| Cmd + Option + M | Insert a comment. |
| Select comment + R | Leave a reply on the selected comment. |
| Select comment + E | Resolve the selected comment. |
| Cmd + Option + F | Insert a new footnote. |
| Hold Ctrl + Cmd + E then F | Move to the current footnote. |
| Hold Ctrl + Cmd + N then F | Move to the next footnote. |
| Hold Ctrl + Cmd + P then F | Move to the previous. |
| Cmd + Option + X Or press Fn + f7 | Open the spelling/grammar check for your Google Docs file. |
| Option + Cmd + Z | Enable screen reader support |
Navigation and Menu Shortcuts
Although it may seem simpler to click with your mouse to navigate the Google Docs file, it is far easier and faster to do it with shortcuts, especially because you will pair these keyboard shortcuts with the formatting and editing ones. It’s easier not to lift your hands from the keyboard at all, and do everything with a few keystrokes.
| Ctrl + F | Find a word or phrase in your Google Docs file. |
| Ctrl + G | Repeat the search. |
| Ctrl + H | Find a word or a phrase in a Google Docs file and replace it with another. |
| Ctrl + Shift + X | Bring up the context menu for faster editing or inserting links and emojis. |
| Alt + F Or Alt + Shift+ F (for browsers other than Chrome) | Bring up the file menu. |
| Alt + O Or Alt + Shift + O (for browsers other than Chrome) | Bring up the format menu. |
| Alt + V Or | Bring up the view menu. |
| Alt + E Or | Bring up the edit menu. |
| Alt + H | Bring up the help menu. |
| Alt + A | Bring up the accessibility menu when the screen reader is on. |
| Alt + T Or | Bring up the tools menu. |
| Ctrl + Shift + F | Enter the compact mode/ Hide all the menus. |
| Page Up | Move the page up. |
| Page Down | Move the page down. |
For macOS:
| Cmd + F | Find a word or phrase in your Google Docs file. |
| Cmd + G | Repeat the search. |
| Cmd + H | Find a word or a phrase and replace it with another. |
| Cmd + Shift + \ | Bring up the context menu. |
| Ctrl + Option + F | Bring up the file menu. |
| Ctrl + Option + O | Bring up the format menu. |
| Ctrl + Option + V | Bring up the view menu. |
| Ctrl + Option + E | Bring up the edit menu. |
| Ctrl + Option + H | Bring up the help menu. |
| Ctrl + Option + A | Bring up the accessibility menu when the screen reader is on. |
| Ctrl + Option + T | Bring up the tools menu. |
| Ctrl + Shift + F | Enter the compact mode/ Hide all the menus. |
| Fn + up | Move the page up. |
| Fn + down | Move the page down. |
Whether you’re a writer filling endless Google Docs pages or an occasional user, keyboard shortcuts will improve your workflow once you get used to them. Make sure you practice them daily to build the habit. Also, check out our article on the best Microsoft Excel keyboard shortcuts to become a spreadsheet master.