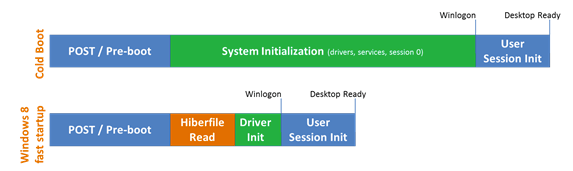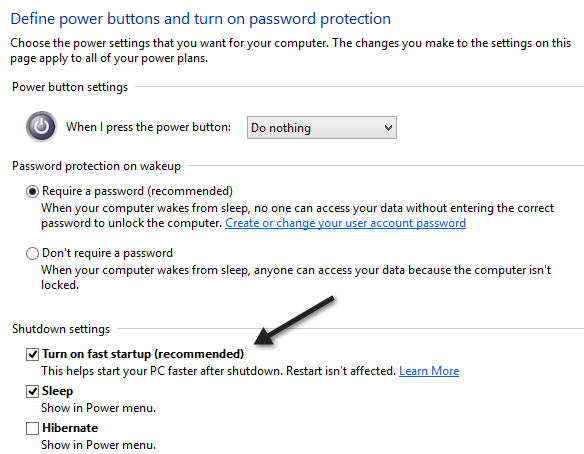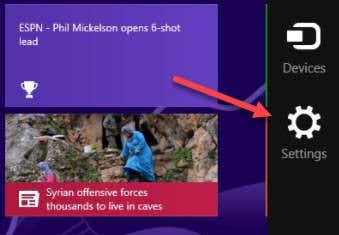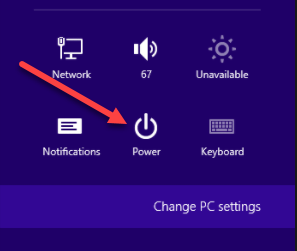It's actually quite a bit of a process
In Windows 8, when you shutdown your computer, you actually are performing a hybrid shutdown by default. What’s a hybrid shutdown? As you probably have heard, Windows 8 boots up a lot faster than Windows 7 and previous versions of Windows.
This is because of the way it shuts down. Instead of performing a cold boot in which everything has to be loaded, i.e. the OS kernel, the apps, etc, Windows 8 performs a partial hibernation in which the Kernel session and device drivers are saved to disk.
When you startup Windows 8, it loads up from that hibernation file, which makes boot time much faster.
In previous versions of Windows, the hibernation file was much larger because in addition to the kernel and device drivers, all application data was also stored in the file. Now that the file is smaller, the load times are better.
This featured is called Fast Startup in Windows 8 and it is enabled by default. You can check this by going to Power Options in Control Panel and clicking on Choose what the power button does in the left pane.
Scroll down and you should see a box checked that says Turn on fast startup (recommended). Note that if you do not have the Turn on fast startup checkbox listed at all, it is because hibernation is not enabled.
To enable hibernation in Windows 8, open an elevated command prompt and type in the following line:
powercfg /hibernate on
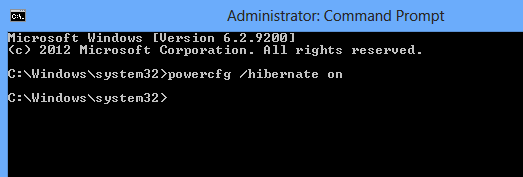
Now when you go to Power Options, you should see the box is visible and checked. So how to perform a full complete shutdown in Windows 8? There are three ways.
1. You can either disable fast startup from Power Options or
2. You can simply perform a restart instead of a shutdown.
3. You can use the following command at the command prompt:
shutdown /s /full / t 0
As odd as it may seem, restarting Windows 8 will first perform a complete shutdown followed by a cold boot. So those are the different ways you can perform a full shutdown of Windows 8, which comes in handy if you recently installed a new piece of hardware, etc.
Also, just in case you don’t know how to actually shutdown a Windows 8 PC, you need to move your mouse up to the top right or bottom right corner. This will bring up the Charms Bar.
Then click on Settings and then Power. Finally, click on Shut down from the list.
It’s quite a process to shutdown a Windows 8 PC and one of the many reasons Window 8 failed. If you have any questions, post a comment. Enjoy!