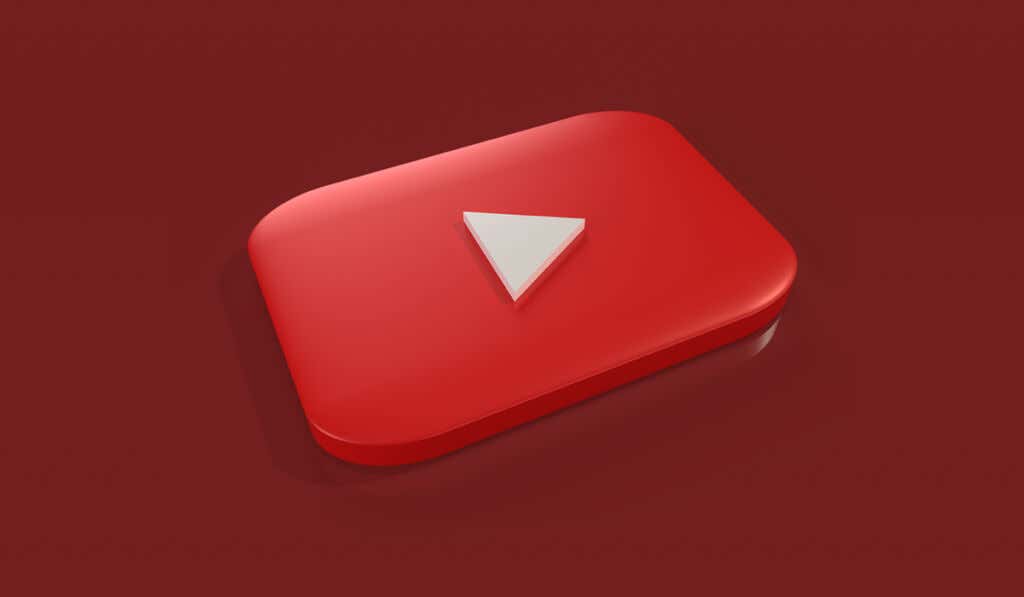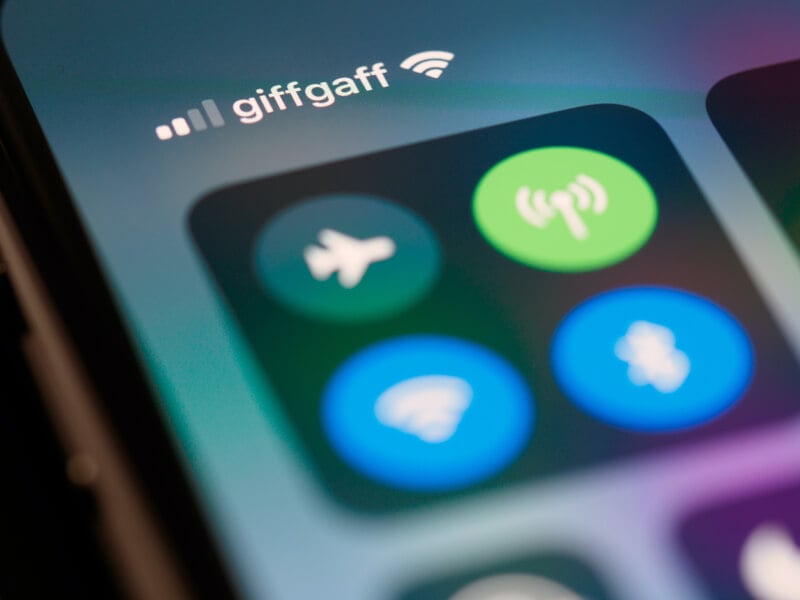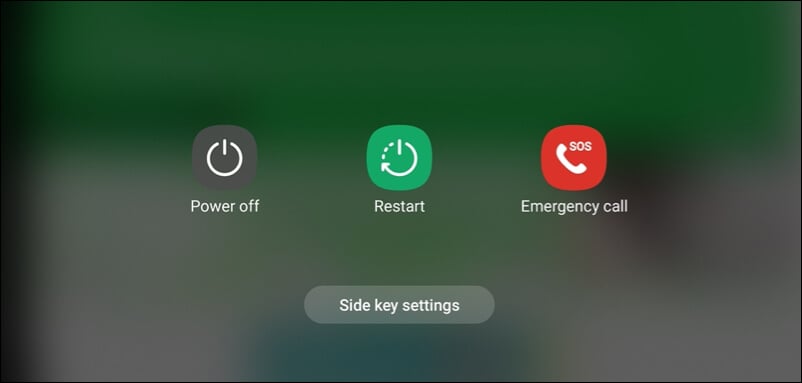Get back to your jams in no time
YouTube Music is a popular music streaming service that lets you enjoy millions of songs and videos on your devices. However, when YouTube Music isn’t working—what do you do to enjoy your favorite music?
If YouTube Music isn’t working for you, you’ll need to investigate the cause. It could be server downtime, or it could be an issue with your connection (or the app you’re using). Whatever the problem, there are some common fixes below that you can try.
1. Check Your Internet Connection
No internet connection? Don’t expect YouTube Music to work (unless the music has been downloaded to your device). You’ll need to fix the problem if you want to stream YouTube Music over your internet connection.
If you’re using a mobile device, make sure that your data connection is stable, whether that’s through a local Wi-Fi network or using your mobile data connection instead.
If you’re using a PC or Mac, check that you’re connected to the right network and that you have enough signal strength. If not, move closer to your router, or switch to a wired connection.
You can also test your internet speed using a website like Speedtest to verify that you have a strong enough connection to stream your music.
2. Restart Your App and Device
A quick restart might be all it takes to fix a problem with your YouTube Music experience. It’s a cliche, but starting with a freshly-rebooted device can often fix hard-to-diagnose problems like this one. If you don’t want to go that far, then force closing an app and restarting it can have the same effect.
If restarting the app doesn’t work, you may need to restart your device as well. This will refresh your system and free up some memory. To restart your device, press and hold the power button until you see a menu with options to power off or restart—select the option to restart to continue.
Your mobile device may have a different set of buttons to press to view this menu.
3. Update the YouTube Music App
If you haven’t updated your YouTube Music app in a while, it may have lost some of its functionality. YouTube Music may introduce new features or bug fixes that require the latest version of the app or browser to work properly. If you’re using an older version, you may encounter errors or compatibility issues.
You’ll need to update it to resolve the problem. To update your app, go to the Google Play Store or the Apple App Store and search for YouTube Music. If there’s an update available, press Update to install it.
If you’re accessing YouTube Music in your desktop browser, you may need to clear your browser cache to resolve the problem.
4. Check Your Subscription Status
If you’re a YouTube Music Premium subscriber, you’ll be able to enjoy some benefits that are not available to free users, such as offline playback, ad-free listening, and background play. However, if your subscription expires or is canceled, you’ll lose access to these features—it could stop YouTube Music from working.
To check your subscription status, follow these steps.
- Go to the YouTube Music website or app and sign in with your Google account.
- Tap on your profile picture and select Paid memberships. You should see your current plan and billing details—press Manage Membership to view the details.
- If your subscription is active, you should see this listed. If it’s not active, you’ll see a message telling you to renew or restore it. Follow the on-screen instructions to restore your subscription.
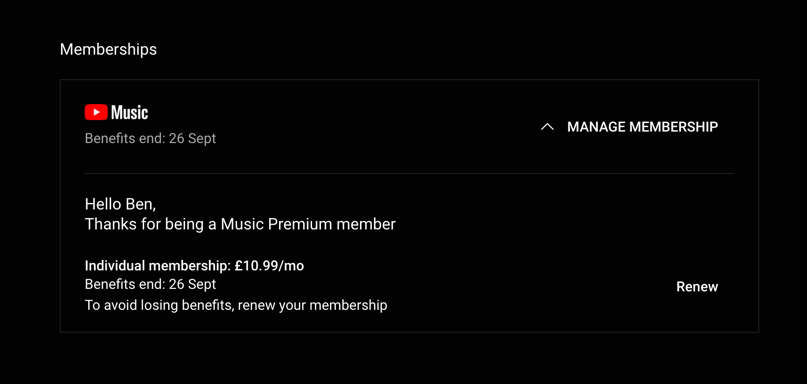
Once restored, your access to paid features like music downloads will be restored.
5. Disable VPNs and Ad Blockers
You might use VPNs (virtual private networks) or ad blockers to help maintain your privacy online. However, these tools may also interfere with YouTube Music and other online subscription services.
For example, VPNs will change your location and affect the availability of some content or features. Ad blockers may block some elements of the website or app and prevent them from loading properly. Services like YouTube Music can actively detect and block both VPNs and ad blockers to prevent their services from being abused.
To fix this, try disabling your VPN or ad blocker temporarily and see if YouTube Music starts working again. If it does, you’ll need to make sure you disable these tools whenever you want to listen to your music.
6. Troubleshoot Your Audio Devices
If YouTube Music is working but you can’t hear any sound, you may need to troubleshoot your audio devices.
This includes your speakers, headphones, earphones, or any other device that you use to listen to music. There may be an issue with the volume, connection, or settings of these devices that affect the sound quality.
Here are some basic troubleshooting steps that you can follow to resolve the issue.
- Check the volume level of your device and make sure it’s not muted or too low.
- Look at the connection of your device and make sure it’s plugged in securely and correctly. If you’re using a Bluetooth device, make sure the connection is enabled and your Bluetooth radio is switched on.
- Check the settings of your device and make sure it’s selected as the default output device.
- Look at the battery levels for your device to make sure it has enough power to play your music.
- Check for any physical damage or dirt on your device—clean it if necessary.
- If you still can’t fix it, try using a different audio device to see if the problem is resolved.
7. Clear the YouTube Music App Cache
The app cache is a temporary storage space that YouTube Music uses to store data that it temporarily needs. For example, it may use the app cache to store a local copy of the music that you’re streaming.
If you run into trouble with YouTube Music not working, however, you may want to clear the app cache. It could stop you from loading the latest features or, if the cache is too large, it could be causing the app to malfunction.
Clearing the app cache will not delete any of your personal data or settings, but it can help to restore the app’s functionality as if it were freshly installed. This is only possible on Android devices—if you’re on an iPhone or iPad, it’s better to remove and reinstall the app instead.
To clear the app cache for YouTube Music on Android, follow these general steps. The actual steps may vary on your device, depending on the model and Android version you’re using.
- Open the Settings app on your Android device.
- Open the Apps menu.
- Search for and select the YouTube Music app, then select it to view its settings.
- In the Storage (or Storage & cache) menu, tap Clear cache.
- Follow any additional on-screen steps to confirm the process.
Once the app cache is cleared, restart your Android device to make sure that you’ve cleared your device memory, then try and use it again.
Fixing Problems With YouTube Music
YouTube Music is a great way to enjoy music on your devices, but it isn’t a perfect service. If YouTube Music isn’t working for you, then hopefully one of the fixes above can fix the problem.
If it doesn’t, you can always try an alternative like Apple Music for your music streaming needs. Alternatively, you could think about a Spotify Premium subscription and enjoy the large number of music and podcasts that Spotify has to offer instead.