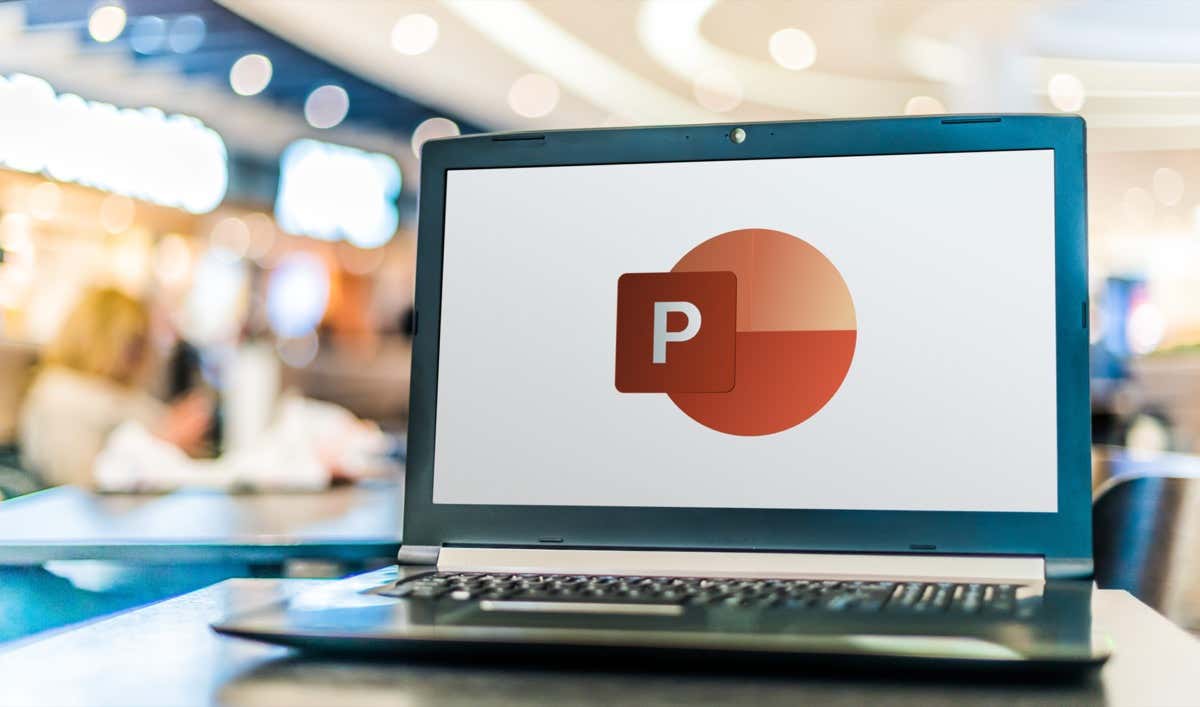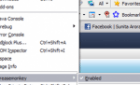Improve the efficiency of your workflow
Microsoft Office PowerPoint is still commonly used for creating graphic presentations in corporate and education all over the world. Millions of people use it on a daily basis. Although it’s fairly software, creating a presentation takes time. So why not speed up the process and use Powerpoint keyboard shortcuts to improve your workflow?
The list of shortcuts presented here is only a small portion of all the shortcuts available. In this article, we try to keep only to the most frequently used keyboard PowerPoint shortcuts. Other shortcuts might be more task-specific and useful in only a handful of situations, so we won’t bother with them.
Keep in mind that these shortcuts will work in all PowerPoint versions. You don’t have to install the latest version in order to use them.
That said, make sure to also check out our articles on the best Microsoft Word keyboard shortcuts and the best Microsoft Excel keyboard shortcuts to become a Microsoft Office power user.
1. General PowerPoint Keyboard Shortcuts
These PowerPoint shortcut keys will help you navigate the ribbon, open and close presentations, or switch between multiple presentations. You might already be familiar with some of them as they are the same as the shortcuts used in other apps or web browsers.
| Ctrl+N | Create a new presentation. |
| Ctrl+O | Open already existing presentation |
| Ctrl+S | Saves a presentation that is currently open |
| Alt+F2 or F12 | Opens a Save As dialog box |
| Ctrl+Q | Save and close a presentation |
| Ctrl+W or Ctrl+F4 | Close currently active presentation |
| F1 | Opens the Help panel |
| F7 | Check spelling |
| F10 or Alt | Turns the key tips on and off |
| Ctrl+F1 | Expand or collapse the ribbon |
| Ctrl+F2 | Enter Print Preview mode |
| Ctrl+Tab | Switch between multiple opened presentations |
| Ctrl+Z | Undo the last action |
| Ctrl+Y | Redo the last action |
| Ctrl+F | Open the find dialog box |
| Alt+G | Navigate to the Design tab |
| Alt+A | Navigate to the Animation tab |
| Alt+K | Navigate to the Transition tab |
| Alt+S | Navigate to the Slide Show tab |
| Alt+F | Navigate to the File menu |
| Alt+H | Navigate to the Home tab |
| Alt+N | Open the Insert tab |
| Alt+W | Navigate to the View tab |
| Alt+R | Open the Review Tab |
| Alt+X | Navigate to the Add-ins tab |
2. Selecting and Navigating through PowerPoint Presentation
This group of shortcut keys will help you quickly move through the whole presentation and select the text, boxes, slides, or only certain objects within the slides. Instead of using your mouse, opt for keyboard shortcuts, it will save you a lot of time.
| Home | Go to the beginning of a line in a textbox, or to the first slide in the presentation |
| End | Go to the end of a line in a textbox, or to the last slide in the presentation |
| Page Up | Go to the previous slide |
| Page Down | Go to the next slide |
| Ctrl+Up Arrow | Move a slide in your presentation up |
| Ctrl+Down Arrow | Move a slide in your presentation down |
| Ctrl+Shift+Up Arrow | Move a slide to the beginning of the presentation |
| Ctrl+Shift+Down Arrow | Move a slide to the end of the presentation |
| Ctrl+A | Select all slides in a presentation (in slide sorter view), all texts in text boxes, or all objects on a slide |
| Tab | Move to the next object in the slide, or select it |
| Shift+Tab | Move to the previous object in the slide, or select it |
| Alt+Q | Navigate to Tell me what you want to do |
3. Formatting and Editing the PowerPoint Presentation
After you are done creating a presentation, you can concentrate on making it look good. Format your PowerPoint presentation or edit it quickly with these keyboard shortcuts. Also, remember you can always get started with a professional PowerPoint template to save even more time.
| Ctrl+C | Copy the selected text, objects in slide, or slides in presentation |
| Ctrl+X | Cut the selected text, objects in slide, or slides in presentation |
| Ctrl+V | Paste previously copied or cut text, objects, or slides |
| Delete | Delete the previously selected text, object, or a slide |
| Ctrl+Backspace | Delete a word to the left |
| Ctrl+Delete | Delete a word to the right |
| Ctrl+B | Bold the selected text. Press again to remove bold |
| Ctrl+I | Make the selected text Italic. Press again to remove the Italic |
| Ctrl+U | Underline the selected text. Press again to remove the underline |
| Ctrl+E | Align the selected text to the center |
| Ctrl+L | Align the selected text to the left |
| Ctrl+R | Align the selected text to the right |
| Ctrl+J | Justify the selected text |
| Ctrl+T | Open the font dialog box for the selected text object |
| Ctrl+G | Group items together |
| Ctrl+Shift+G | Ungroup items |
| Ctrl+K (on selected text or object) | Insert hyperlink |
| Ctrl+M | Insert new slide |
| Ctrl+D | Duplicate a selected object or slide |
| Ctrl+Shift+Right Arrow | Increase the size of the font |
| Ctrl+Shift+Left Arrow | Decrease the size of the font |
| Alt+W then Q | CHange the Zoom for the slides |
| Ctrl++ | Make the selected text a superscript |
| Ctrl+= | Make the selected text subscript |
| Hold Alt + N and then P | Insert a Picture |
| Hold Alt+H then S then H | Insert a shape |
| Hold Alt+H then L | Select a layout for a slide |
4. Delivering Your Presentation
Once you’re satisfied with how your PowerPoint presentation turned out, it’s time to deliver it to your coworkers, boss, or teacher. These keyboard shortcuts will help you look professional.
| F5 | Start the presentation from the beginning |
| Shift+F5 | Start the presentation from the current slide |
| Alt+F5 | Start the presentation in Presenter View |
| Right Arrow (or Enter) | Navigate to the next slide or animation |
| Left Arrow | Navigate to the previous slide or animation |
| Home | Restart the presentation from the first slide |
| End | Quickly go to the last slide |
| S | Start or stop playing automatic presentation |
| Slide number+enter | Go to a specific slide |
| Ctrl+S | Open All Slides dialog box |
| Esc | Exit the presentation |
| B or W | To pause the presentation and enter a blank (black or white) screen |
| Ctrl+L | Change the cursor into a laser dot |
| Ctrl+P | Live draw on presentation with a pen |
| E | Erase anything drawn with a pen |
| Ctrl+H | Hide navigation controls |
Use Keyboard Shortcuts
Keep in mind the PowerPoint keyboard shortcuts above are primarily for Windows machines. However, most of them are similar on the Mac as well. While on Windows you need to press Ctrl for most shortcuts, on Mac you will press the Cmd (Command) key instead.
PowerPoint keyboard shortcuts are essential for improving the efficiency of your workflow and you should learn at least the basic ones. However, you will, in time, remember the ones you use the most.
If you find it helpful, you can even print out this list of Powerpoint keyboard shortcuts, and keep it handy next to your workstation. That way you can cast a glance and use the appropriate shortcut at any time.