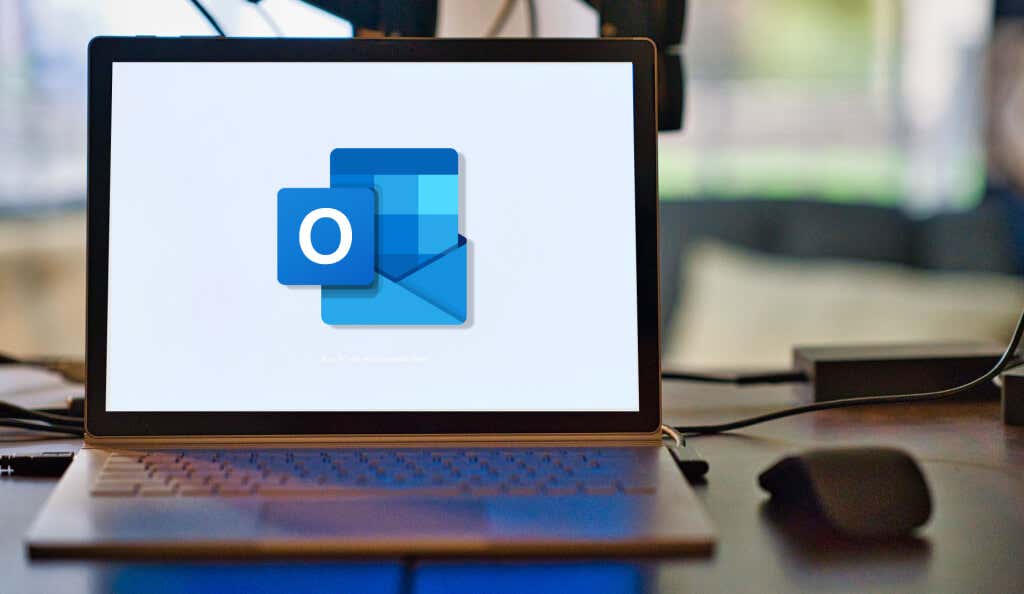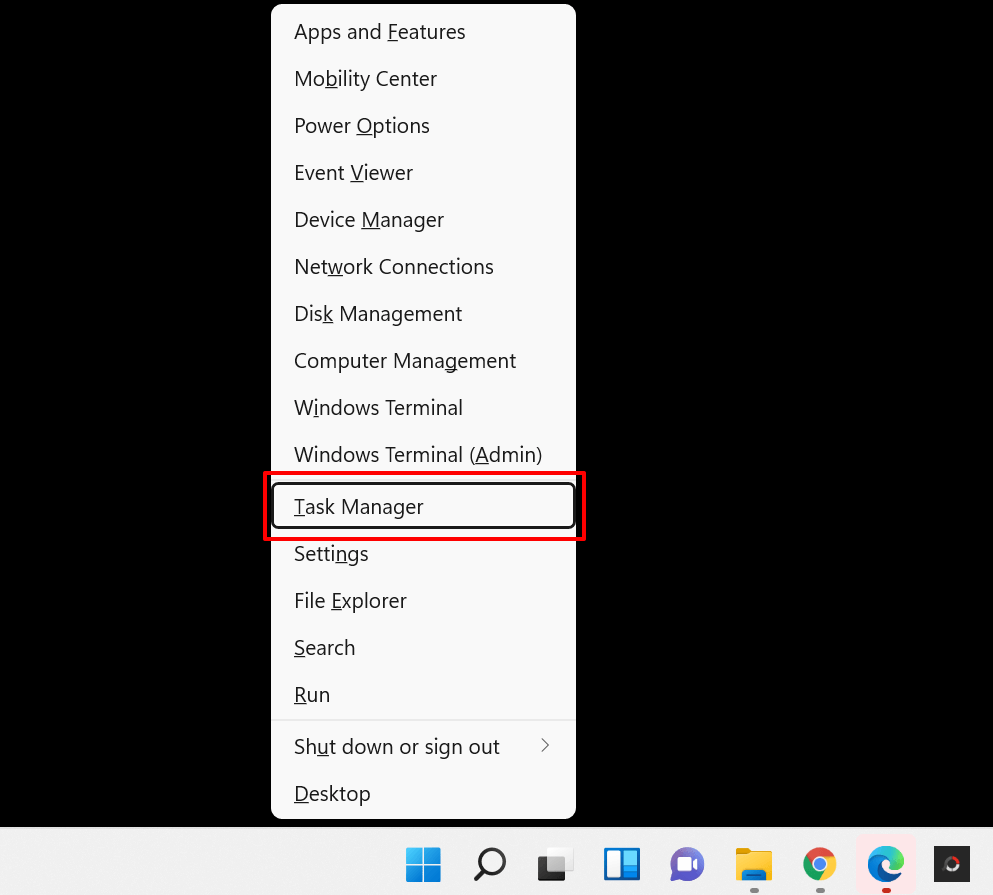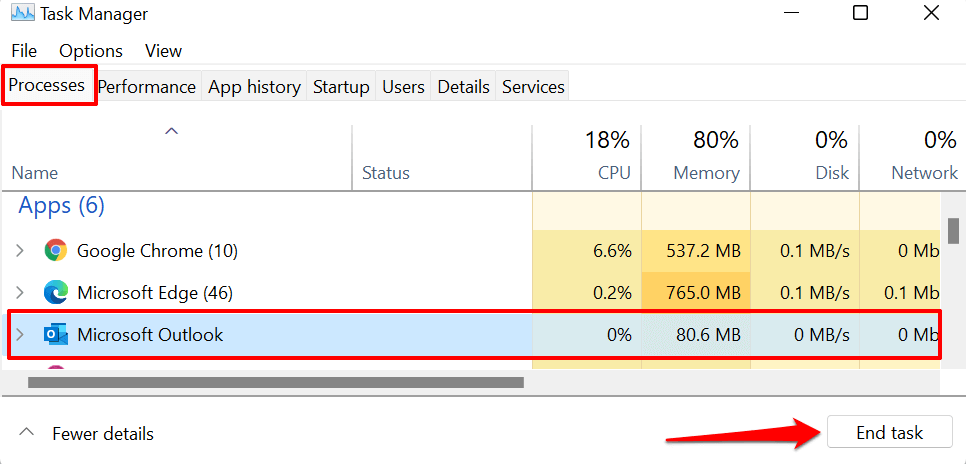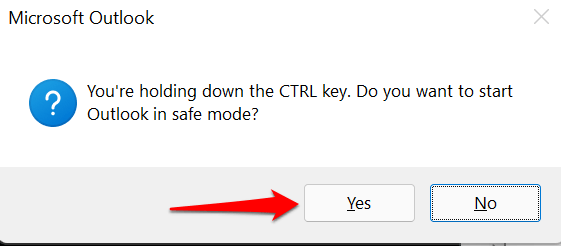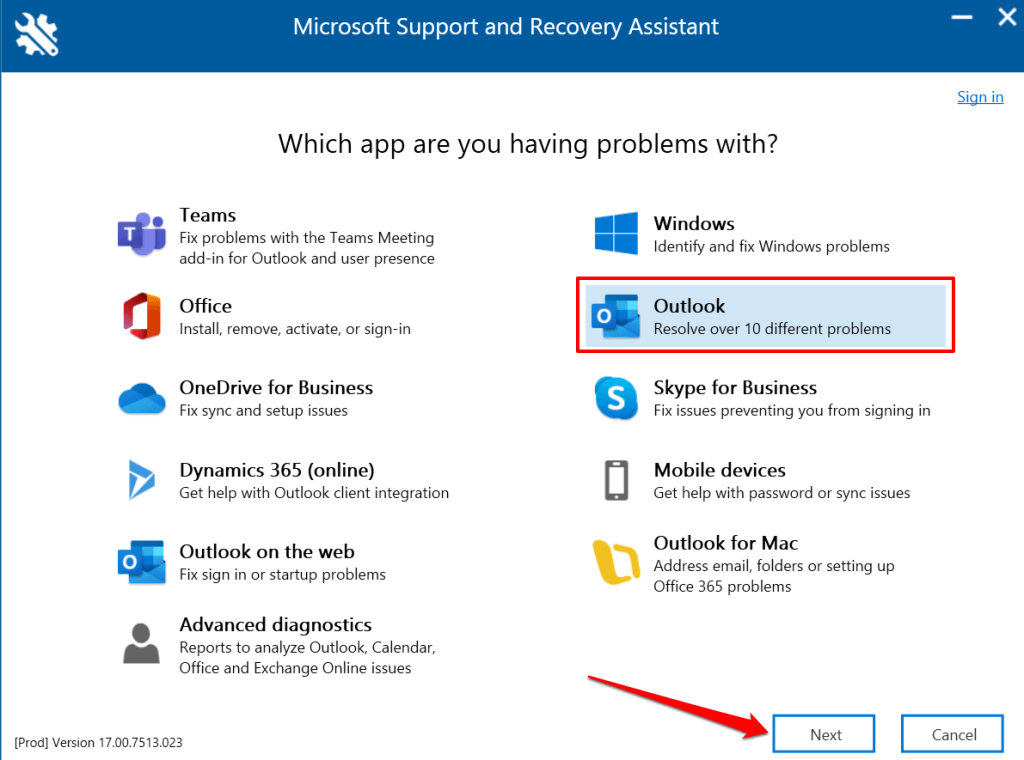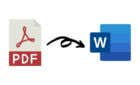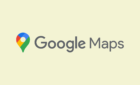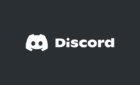Before banging your head against the wall
Is Microsoft Outlook crashing intermittently when you open the app on your Windows computer? Does the app occasionally freeze and display a “Microsoft Outlook Not Responding” alert at random intervals?
In this tutorial, you’ll learn why Microsoft Outlook fails to respond in Windows and eight potential fixes to the problem.
1. Force Close and Reopen Outlook
Terminating Outlook in the Windows Task Manager might set things back in order.
- Right-click the Start menu icon or press Windows key + X, and select Task Manager in the Quick Access menu.
Quick Tip: The Ctrl + Shift + Esc keyboard shortcut is a faster way to launch the Windows Task Manager.
- Go to the “Processes” tab, select Microsoft Outlook, and select End task in the bottom-right corner.
If you don’t find Outlook in the “Processes” tab, go to the “Details” tab, select OUTLOOK.EXE, and select End task.
- Select End process on the confirmation prompt.
Reopen Microsoft Outlook and check if the app works without freezing or crashing.
2. Run Outlook in Safe Mode
As mentioned earlier, Microsoft Outlook may not respond if some pre-installed or third-party add-ins are affecting its performance. Starting Outlook in Safe Mode will disable all add-ins and other customizations when you launch the app. That’ll help you determine if a broken or conflicting add-in is the reason why Outlook isn’t responding.
- Press the Windows key + R to open the Run box.
- Type or paste Outlook.exe /safe in the dialog box and select OK or press Enter.
If Windows fails to launch Outlook in Safe Mode via the Run box, use the keyboard shortcut instead. Press and hold the Ctrl key and select the Outlook app icon on the Desktop, Taskbar, or Start menu.
- You’ll get a prompt asking you to confirm that you want to open Outlook in safe mode. Select Yes to proceed.
- Choose Outlook in the “Profile Name” drop-down menu and select OK.
If Outlook works properly in safe mode, that tells you an add-in is responsible for the “Microsoft Outlook (Not Responding)” error. The next thing to do is to disable all add-ins and restart Outlook.
- Select File on the menu bar.
- Select Options (or More > Options) at the bottom of the left sidebar.
- Go to the Add-ins page, select COM Add-ins in the “Manage” drop-down menu, and select Go.
- Uncheck all add-ins in the “Add-ins available” section and select OK.
Close and reopen Outlook, re-enable the disabled add-ins one after another to determine the bad/broken add-in responsible for crashing Outlook.
- Return to Outlook’s Add-ins page (see step #7), and check the add-in you want to enable, and select OK.
Close and reopen Outlook and repeat step #8 for all built-in or third-party add-ins on the list. If Outlook freezes and displays the “Microsoft Outlook Not Responding” alert after enabling an add-in, that tells you the source of the problem. Reopen Outlook in safe mode, disable the add-in, and launch Outlook again.
3. Update Outlook
Outlook may occasionally go unresponsive on your PC if the version installed on your PC is outdated or bug-ridden. Connect your computer to the internet and follow these steps:
- Open Outlook and select File on the menu bar.
- Select Office Account on the sidebar.
- Select the Update Options drop-down button.
- Select Update Now.
That’ll launch the Microsoft Office Click-to-Run Client. The tool will update Outlook if there’s a new version of the app. Otherwise, it’ll display a “You’re up to date!” alert if you have the latest Outlook version installed on your PC.
Close the update client and try the next troubleshooting solution if the “Microsoft Outlook Not Responding” issue persists.
4. Run the Outlook Advanced Diagnostics Tool
Microsoft has an automated diagnostics tool that fixes issues with Outlook and other Office or Windows applications. Download the setup file, install the tool on your PC, and follow the steps below. One more thing: make sure your PC is connected to the internet.
- Open the Start menu, type microsoft support in the search bar, and open select Run as administrator in the “Microsoft Support and Recovery Assistant” menu.
- Select Outlook and select Next.
- Select the problems that best describe the issue with Outlook on your PC—Outlook won’t start, Outlook stops responding or freezes, or Outlook keeps crashing with a message ‘Microsoft Outlook has stopped working”. Select Next to proceed.
- Choose Yes and select Next if you’re running the diagnostics tool on the affected computer.
- Select your Microsoft account or select Use another account to sign in with a different account.
Wait for the tool to diagnose Outlook on your computer and follow the recommendations. Try other troubleshooting steps below if Microsoft Support and Recovery Assistant don’t fix the problem.
5. Reduce Outlook’s Data File
Your Outlook inbox (and data) grows bigger as you send and receive more emails. Outlook will take longer open emails and execute other tasks if its data file becomes corrupt or too large. Outlook may even crash or occasionally fail to respond during usage.
Interestingly, Microsoft lets users manually compact or reduce the size of the Outlook data file without having to delete messages and folders.
- Open Outlook, select File on the menu bar, select the Account Settings drop-down option, and select Account Settings.

- Go to the Data Files tab, select a data file you want to reduce/compress, and select Settings.
- Head to the Advanced tab and select Outlook Data File Settings.
- Select Compact Now and select OK when Outlook is done compressing the data file.
Close and reopen Outlook and monitor the app’s performance. Repair the Outlook app if this doesn’t fix the “Microsoft Outlook Not Responding” glitch.
6. Repair Outlook
Repairing Outlook may resolve issues causing the app to malfunction when sending or reading emails in your inbox. You can repair Outlook from the Windows Settings app or via the Control Panel.
Go to Settings > Apps > Apps & features, select the menu icon next to Microsoft Outlook, and select Modify.
To repair Outlook from the Control Panel, open the Control Panel > Programs > Programs and Features, select Microsoft Outlook, and select Change on the menu bar.
Choose how you want to repair Outlook and select Repair.
Quick Repair is a self-repair process that scans for file corruption and replaces any damaged file with fresh copies available locally on your computer. It’s fast and requires no internet connection.
Online repair, on the other hand, uninstalls Outlook from your PC and reinstalls a fresh copy from Microsoft servers. The operation requires an internet connection. Plus, it also takes a longer time to reach completion.
We recommend running a Quick Repair first. If the problem persists, re-open the repair tool and select the Online Repair option instead.

7. Restart Your Computer
Doing this will refresh Windows, close programs conflicting with Outlook, and fix other issues causing Outlook to malfunction. Make sure you close all apps before restarting your PC, so you don’t lose any unsaved work.
Press the Windows key or Start menu icon, select the Power icon, and select Restart.
8. Update Your Computer
Windows Updates sometimes ship with updates for Microsoft Outlook and other Office apps. These updates fix issues that prevent Outlook from opening or running correctly in Windows.
If you have a Windows 11 computer, open the Settings app, select Windows Updates on the sidebar, and install or resume any available update.
To install Windows Updates in Windows 10, go to Settings > Update & Security > Windows Update and select Check for updates.
Stabilize Outlook in Windows
Some reports suggest that third-party antivirus software can interfere with Outlook’s performance in Windows. If Outlook still crashes after trying these fixes, disable or uninstall your antivirus tool. Contact Microsoft Office Support if the problem persists.