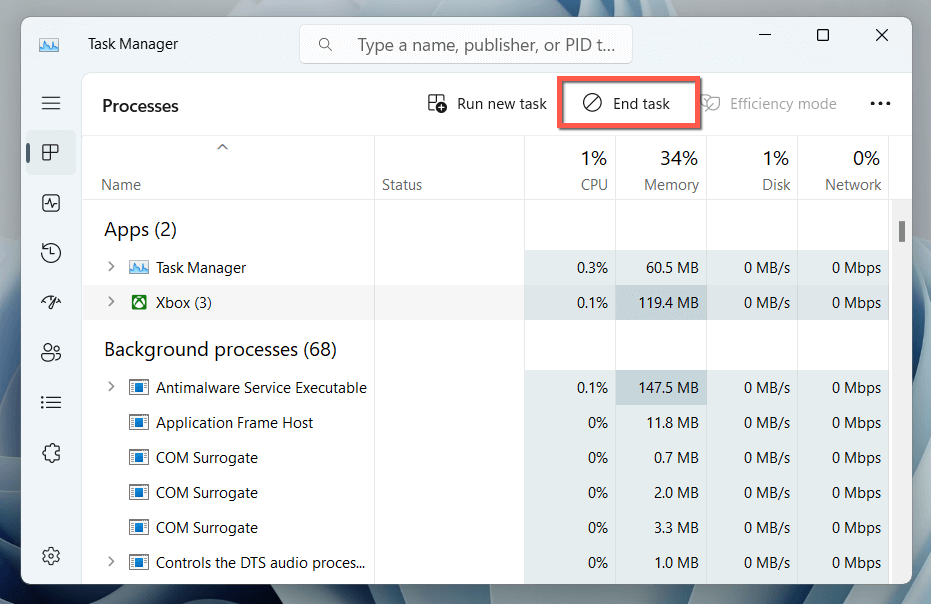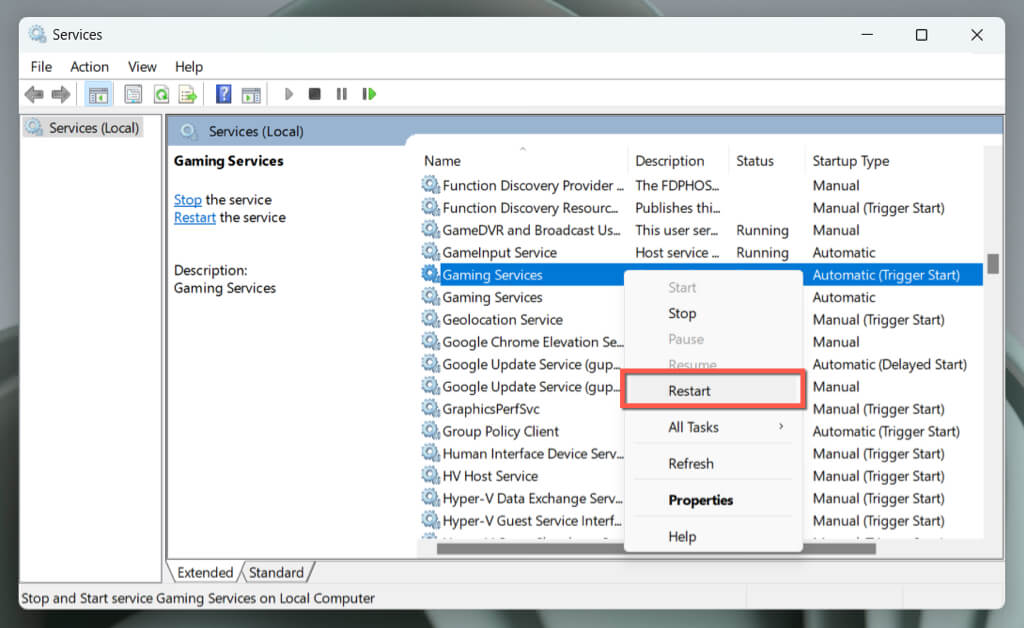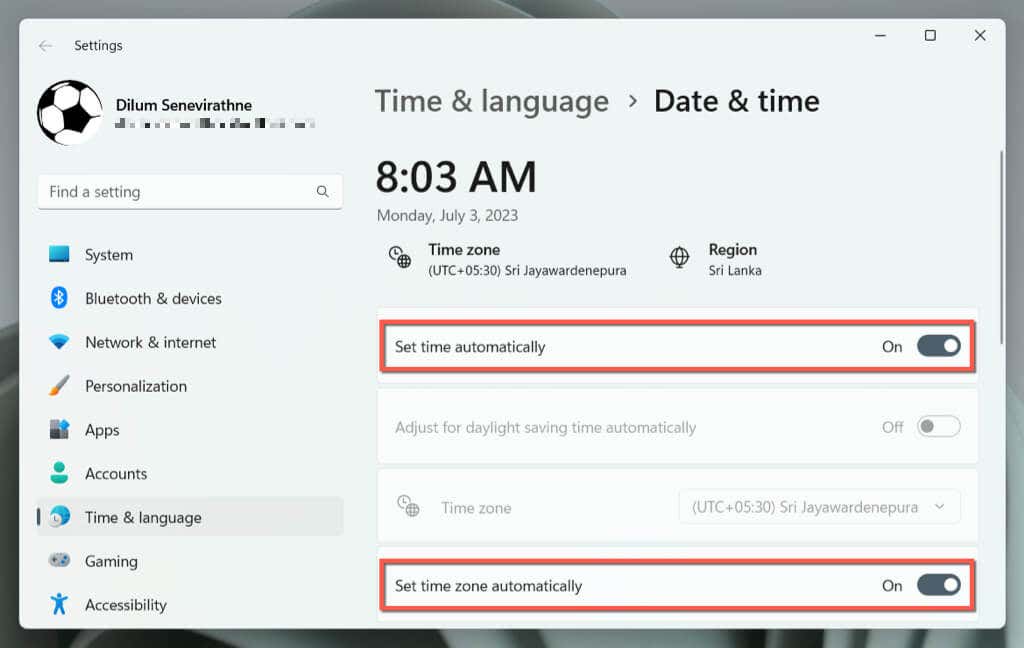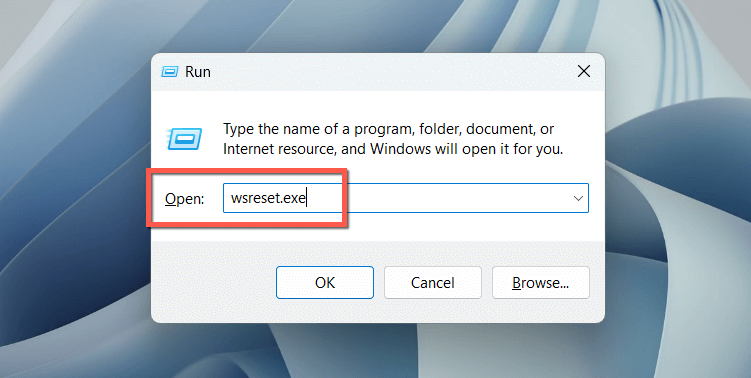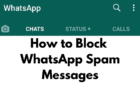Enjoy content again without any hitches
Windows 11’s Xbox app is an excellent companion for your Xbox console, providing a convenient hub for video games, social features, Remote Play, and more. However, although Microsoft has designed it to run well on the PC, it’s not without issues.
If the Xbox app refuses to open or work correctly, you’re likely dealing with a random software hiccup, a corrupt application cache, or problems with the operating system. This article will walk you through multiple suggestions and solutions to fix Xbox app launch issues on Windows 11.
Quit and Relaunch the Xbox App
If the Xbox app hangs, freezes, or crashes upon launch, consider force-quitting and relaunching the application. This simple action often resolves minor glitches and other issues preventing it from functioning properly.
To do that:
- Right-click the Start button and select Task Manager.
- Select the Xbox process.
- Choose End task—select the More icon (three dots) if you don’t see this button.
- Repeat for other Xbox-related processes underneath the Background processes list—e.g., Xbox Game Bar, Xbox Identity Provider, etc.
- Relaunch the Xbox app.
Restart Gaming Services
The Xbox app relies on a system process called Gaming Services to work in Windows 11. Restart it via the Services app and check if that makes a difference.
- Press Windows Key + R, type services.msc into the Run dialog, and select OK.
- Scroll down and right-click Gaming Services.
- Select Restart.
If the option appears grayed out, double-click the service, select Start, and ensure that Startup type is set to Automatic.
- Repeat for any other instances of Gaming Services.
- Optionally, restart the following Xbox services further along the list:
- Xbox Accessory Management
- Xbox Live Auth Manager
- Xbox Live Game Save
- Xbox Live Networking Service.
Restart Your Windows PC
Before moving on, it’s best to restart your PC. A fresh start can often resolve minor bugs and software conflicts that could stop the Xbox app from opening. It also serves as a starting point for further troubleshooting.
Just open the Start menu and select Power > Restart to initiate a system reboot. Continue with the rest of the fixes if the issue persists.
Check for Network-Related Issues
If the Xbox app launches but nothing loads, it could be something to do with the Microsoft servers. Visit the Xbox System Status page. If any Xbox servers appear down, wait until Microsoft gets them back online.
Additionally, check the speed of your internet connection at Fast.com. If it’s slow, try rebooting or resetting your router. You should also turn off any active VPNs (virtual private networks). If the issue persists, learn how to fix a slow Wi-Fi or Ethernet connection.
Set the Correct Date and Time
An incorrect date or time in Windows 11 can prevent the Xbox app from communicating with its servers, resulting in loading issues. To check:
- Right-click the Clock and select Adjust date & time.
- Enable the switches next to Set time automatically and Set time zone automatically. If they’re already active, disable and re-enable them.
- Select Sync now.
If the date and time continue to appear incorrectly, learn how to set the date and time manually in Windows 11.
Run the Windows Store Troubleshooter
Windows 11 has a dedicated troubleshooter that helps identify and resolve problems with Microsoft Store-related apps like Xbox. To run it:
- Right-click the Start button and select Settings.
- Go to System > Troubleshoot.
- Select Other troubleshooters.
- Select Run next to the Windows Store Apps troubleshooter.
- Follow the onscreen instructions to resolve issues the troubleshooter detects.
Reset and Repair the Xbox App
If the Xbox app fails to open, resetting it to its default settings can resolve issues caused by configuration problems.
To do that:
- Right-click the Start button and select Settings.
- Select Installed apps.
- Scroll down the list and select the More icon (three dots) next to Xbox.
- Select Advanced options.
- Select Terminate.
- Select Reset.
- Open the Xbox app. If it launches or loads correctly, sign in to Xbox Live with your Microsoft Account.
If resetting doesn’t help, repeat the steps above and select the Repair button in step 6 to repair the Xbox app installation.
Clear the Microsoft Store Cache
Clearing the Microsoft Store cache and restoring the program to its default settings can resolve issues with Microsoft Store-related apps, including the Xbox app.
To do that, use the WSReset tool. Here’s how:
- Press Windows + R to open the Run box.
- Type wsreset.exe into the search bar.
- Press Enter.
A blank Command Prompt console should briefly appear and disappear, and the Microsoft Store should momentarily appear. Attempt to re-open the Xbox app after that.
Re-register Microsoft Store Apps
Re-registering the list of Microsoft Store-related apps in Windows helps resolve problems originating from corrupt configurations. To do that:
- Type Windows PowerShell into the search box on the taskbar and select Run as administrator.
- Select Yes on the User Account Control pop-up.
- Copy-paste and execute the following command:
Get-AppXPackage -AllUsers | Foreach {Add-AppxPackage -DisableDevelopmentMode -Register “$($_.InstallLocation)\AppXManifest.xml”}
Update the Xbox App
Updating the Xbox app is a vital troubleshooting step for resolving launch issues on Windows 11. This is because updates often contain bug fixes and compatibility improvements with the operating system. To do that:
- Open the Microsoft Store and select Library.
- Select Get Updates.
- Select Update next to Xbox if there’s a pending update.
Remove and Reinstall the Xbox App
If there are no new updates or the issues persist, it’s time to remove and reinstall the Xbox app. That should help patch severe problems from a corrupt program installation.
To do that:
- Right-click the Start button and select Apps & features/Installed apps.
- Select the More icon next to Xbox.
- Select Uninstall.
- Select Uninstall again to confirm.
- Visit the Microsoft Store and visit the Xbox app’s store page.
- Select Install.
Update Windows to Its Latest Version
Keeping Windows up to date is crucial for smooth application performance. Updates ensure enhanced compatibility between the operating system and apps, resolve known bugs for greater stability, and improve security by patching vulnerabilities. This creates a more reliable and secure environment for applications.
To update Windows 11:
- Open the Windows Settings app.
- Select Windows Update.
- Select the Check for Updates button. If there are pending updates, select Download and Install.
Get the Xbox App Up and Running ASAP
We’ve gone through various troubleshooting steps to fix the “Xbox app not opening” issue on Windows 11. From simply restarting your PC to making sure Windows is updated, these steps should systematically help you find and solve the problem effectively.
Once the Xbox app is working again, you can enjoy all the features and gaming experiences it has to offer without hitches. Plus, remembering some of these easy fixes will come in handy for quickly solving any issues that might come up later on.